
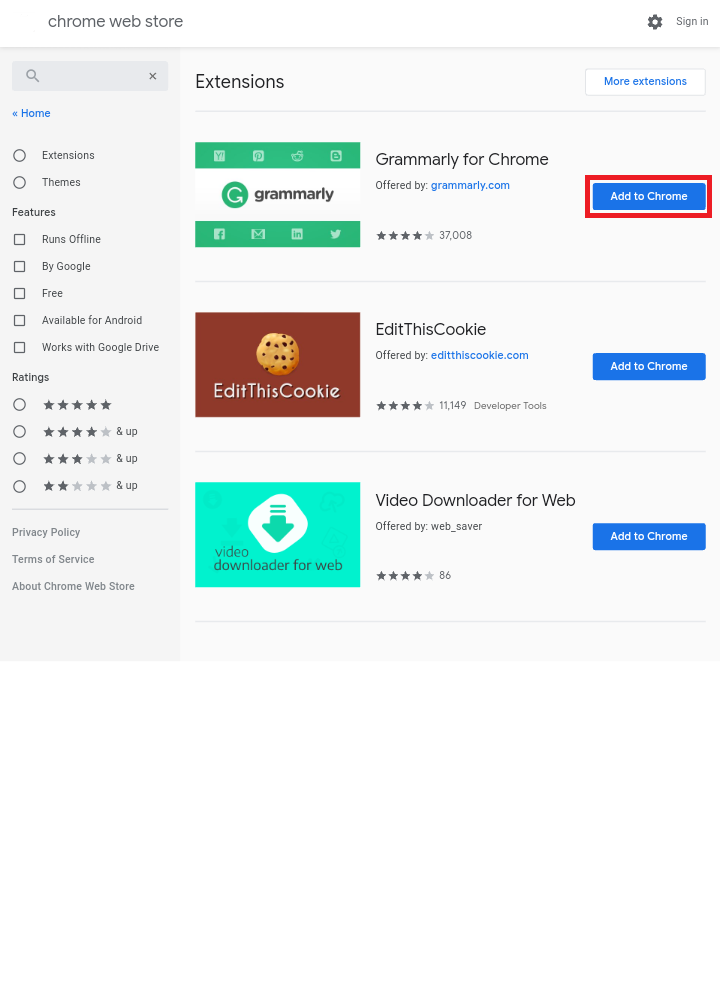
Step 3: Open up a new tab and head to the Chrome Web Store. The browser will then ask for confirmation, just click on the Allow button. Step 2: In the Extensions menu, toggle the ‘Allow extensions from other stores’ option. From the drop-down menu, select the Extensions option.

Step 1: Open up the menu in Edge by clicking on the three dot button in the top right corner. Now that you’ve set up Edge, let’s take a look at how you can install Chrome extensions on the browser. How to Install Chrome Extensions in Microsoft Edge Just breeze past the initial setup, choose a layout and you’re good to go. Step 3: Just double-click on the package and let the installer do its thing.Ī new Edge window will open up as soon as the browser is installed. Step 2: Here, choose from one of the two available builds and download the installer. Step 1: Head to the new Edge Insider site to download your desired build.

Install Microsoft Edgeīefore we get to installing Chrome extensions on Edge, let’s first install Edge on your system: So if you’ve been aching to try out the new Microsoft Edge, but don’t want to give up on your favorite Chrome extensions, let’s take a look at how you can install them in the new browser.


 0 kommentar(er)
0 kommentar(er)
